RENODO – AGGIUNGI PIASTRA CON CLICK
![]()
Questo comando serve ad aggiungere una piastra poligonale generica.
Il comando può funzionare in due modalità diverse: 1) cliccando una serie di punti scena complanari, indipendentemente dalla vista; 2) definendo con click del mouse o da tastiera una serie di punti, in un piano per definizione perpendicolare alla vista attiva.
Modalità 1.
La forma della piastra viene definita cliccando opportuni punti nella scena. La piastra avrà la normale identica alla normale del piano dei punti cliccati. Per chiudere il poligono, l'ultimo punto cliccato deve coincidere con il primo (ciò si può anche fare con un doppio click). Una volta che la forma è stata definita, il programma chiede lo spessore del piatto. Inoltre, è posssibile modificare il nome del componente, il materiale e le impostazioni di verifica.
Vediamo un esempio: vogliamo aggiungere un irrigidimento all'interno di una sezione a I con ali rastremate.
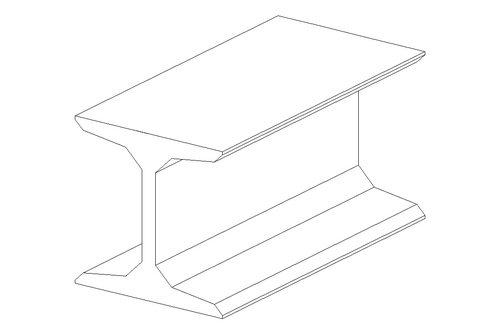
Dopo aver eseguito il comando, clicchiamo un punto della sezione a I come punto d'inizio del poligono (1).
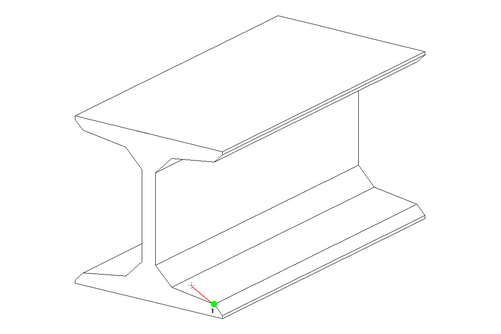
Clicchiamo quindi i punti successivi seguendo il profilo interno della sezione (2, 3, 4).
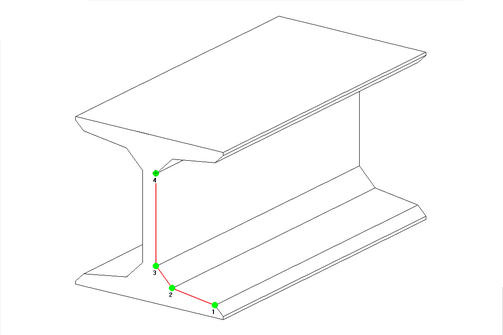
Continuiamo cliccando i punti successivi (5, 6) e infine clicchiamo nuovamente il punto d'inizio (1).

I punti definiscono la forma; la loro successione definisce la direzione di estrusione, in accordo all'immagine seguente.
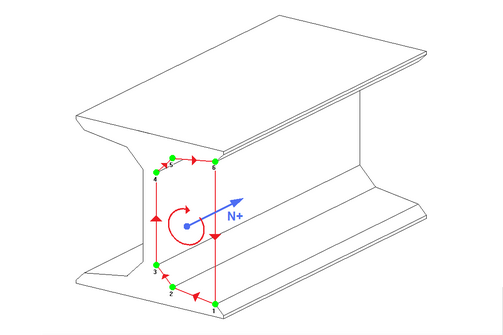
I punti sono complanari e definiscono il piano della piastra.
Dopo che l'ultimo punto è stato cliccato, viene proposto un dialogo: è lo stesso dialogo usato per definire una piastra poligonale generica. Qui va definito lo spessore della piastra. Inoltre, è possibile cambiare il materiale, il nome e definire le impostazioni di verifica.
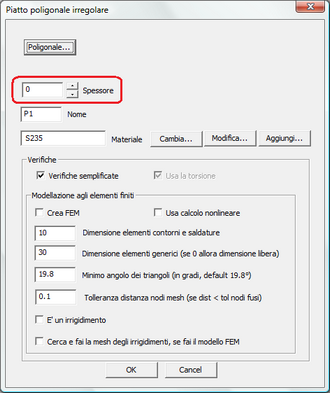
Infine, premendo OK, il componente viene aggiunto nella scena.
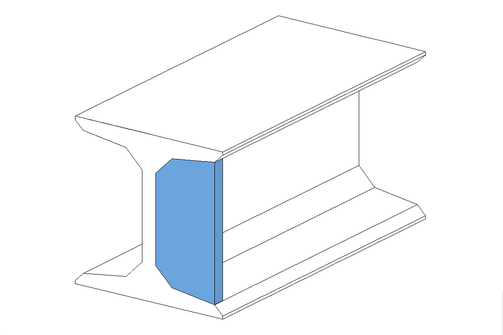
Quello qui proposto è solo un esempio; con questo comando è possibile definire piastre aventi la forma desiderata, in accordo alle esigenze di progetto.
Una volta che il componente è stato aggiunto nella scena, potrà essere modificato come qualsiasi altra piastra poligonale generica. Potrà inoltre essere spostato, copiato o eliminato come qualsiasi altro tramite.
Modalità 2
In questo caso la piastra avrà normale coincidente con il vettore della vista. Scelto un primo punto nella scena, da cui il piano dovrà passare, si sceglie la vista perpendicolare alla piastra da definire mediante i comandi utili a cambiare vista.
A questo punto si cliccano i puunti successivi del piatto, o, se questi non esistono, si preme la barra spaziatrice e si definsce di quanto muoversi in direzione orizzontale e verticale sullo schermo. Come per la modalità precedente si fa doppio click per chiudere la definizione del perimetro della piastra.
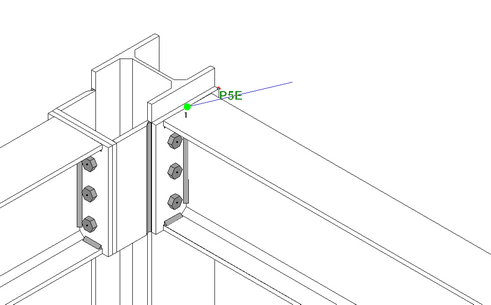
Passo 1: scegli il punto da cui dovrà passare la prima faccia della piastra
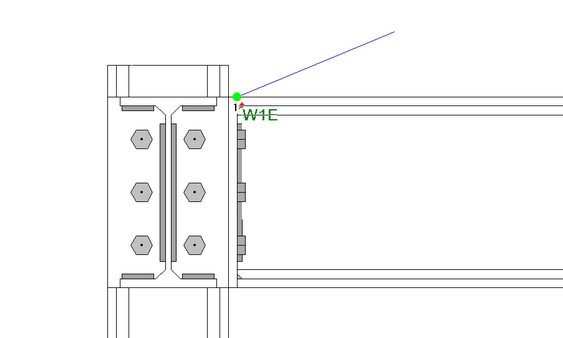
Passo 2: Cambia vista
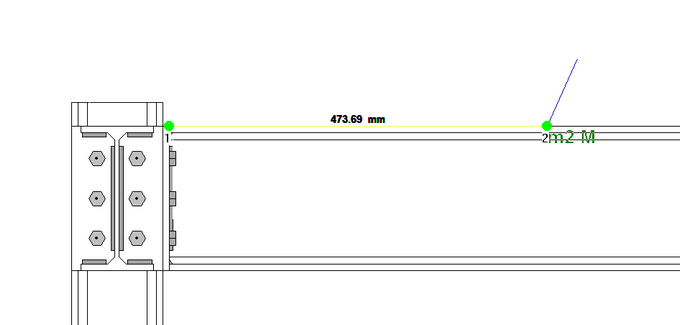
Passo 3 Clicca uno dei punti scena disponibili....
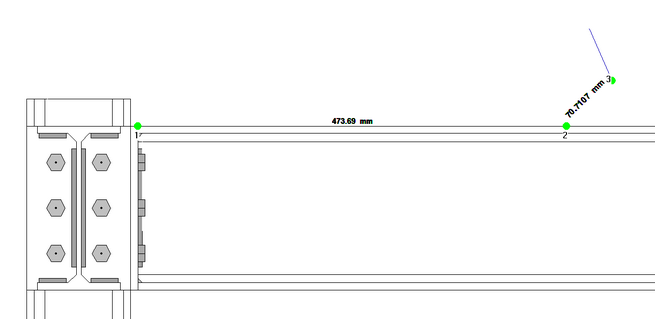
Passo 4: ...oppure premi la barra spaziatrice e scegli il punto successivo nel piano dello schermo (piano proiettato). In questo esempio dx=50mm, dy=50mm (ds=79.7107mm).
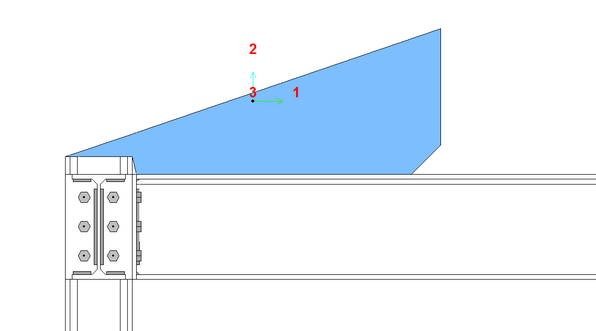
Passo 5: Vai avanti fino a chiusura del poligono, aggiungendo altri punti
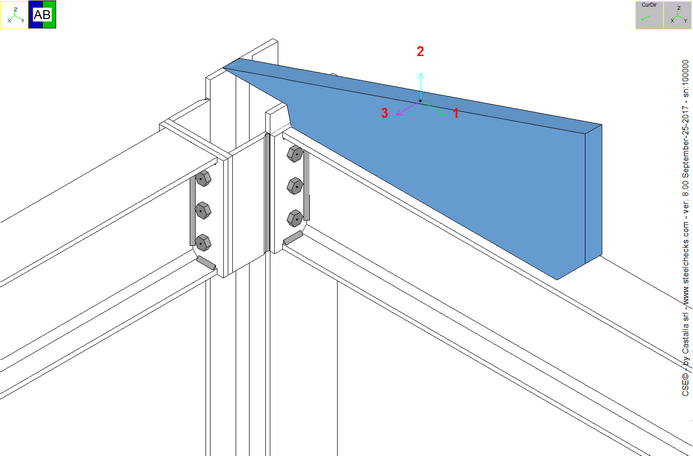
La piastra è poi completata con il suo spessore, come nella modalità 1
Suggerimenti
Il tasto Canc cancella l'ultimo punto aggiunto.
-----------------------------
C.S.E. - 2001-2018 - Copyright Castalia srl - Milan - Italy - www.castaliaweb.com