Come… gestire il report
CSE è in grado di creare automaticamente un report, ovvero un documento che riassume i risultati più importanti opportunamente formattati con anche immagini tratte automaticamente dal programma, e spiegazioni. Il report è creato nel formato PDF tramite LateX, ODT, il formato di Open Office ™ o ePUB, che è un nuovo formato molto utile per diverse ragioni che saranno spiegate nel seguito.
Si può sia creare il report del nodo mediante il comando File-Report, sia creare il report di ogni analisi agni elementi finiti eseguita. In questo ultimo caso, il report della singola analisi agli elementi finiti va creato da dentro Sargon Reader, con il comando File-Report. I comandi (sempre di Sargon Reader) Struttura-Testi-..., servono a personalizzare il report con commenti relativi alle analisi eseguite (analisi statica, analisi di buckling). I report delle analisi agli elementi finiti possono essere aggiunti al report del nodo, se necessario, per esempio per trattare le "verifiche di resistenza generiche" non completamente eseguite all'interno di CSE.
Formato PDF
A partire dalla versione 9.99 CSE può direttamente creare report in formato PDF. Tale formato è da considerarsi il formato di elezione dei report creati da CSE, per la estrema chiarezza con la quale sono riportate le formule matematiche, come ad esempio qui:
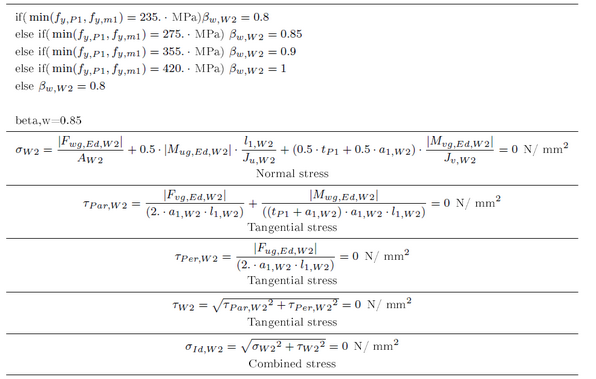
Per poter creare PDF è necessario installare il pacchetto gratuito MikTex, che si trova a questo indirizzo:
La installazione del pacchetto consentirà di avere a disposizione una applicazione, denominata pdflatex.
La creazione del PDF avviene in due passi, entrambi automatici.
Il primo passaggio, a carico di CSE, consiste nella creazione di un file LateX©. Tale file ha estensione "tex", si chiama "content.tex" e viene creato in una sottocartella della cartella dove si trova il modello CSE. Tale sottocartella è denominata MODELLO.RENODO.LAXDIR.
Il secondo passaggio, a cura di un eseguibile esterno denominato pdflatex installato con MikTex, consiste nella trasformazione del file "content.tex" nel file "content.pdf". Questo file viene poi automaticamente da CSE rinominato con il nome "modello.renodo.pdf" e spostato dalla sottocartella modello.renodo.laxdir (che viene creata da CSE) alla cartella dove è presente il modello CSE.
Tra i file creati da CSE è presente un file batch, denominato "go.bat" il cui contenuto è
pdflatex content.tex
Il file batch non deve essere attivato manualmente: la conversione del file tex è automatica, tuttavia può essere utile se si vuole editare il file tex e poi ritornare a convertirlo in PDF.
Nel corso della creazione del file PDF ad opera di pdflatex, si apre una finestra di prompt dei comandi che dà messaggi di warning o di possibile errore nella conversione.
Normalmente i warning sono poco influenti e di errori non ce ne sono. Tuttavia, in funzione dei caratteri presenti nel testo da convertire (e nelle formule) si possono incontrare warning che richiedono un intrevento.
Grazie a LateX e al PDF le formule di verifica "utente" in forma chiusa appaiono ora con una chiarezza cristallina e il report ha la accuratezza di un libro stampato.
A partire dalla versione 9.90 PDF è il formato di default per la creazione di report in CSE.
Formato ODT
ODT è un formato aperto non proprietario, che può essenzialmente essere visto come XML+JPG+ZIP. Se un file .ODT è rinominato cambiando la estensione in .ZIP sarà possibile strarre i file e dare uno sguardo alla struttura interna. Idealmente si possono modificare i file xml e poi ri-zippare il contenuto, rinominare lo ZIP ODT, ed ottenere così il file aggiornato. ODT può essere aperto da Microsoft Word™ e da Open Office™ così come da svariati altri programmi (ad esempio Wordpad, sebbene con rese inferiori).
Quando viene eseguito il comando File - Report, il programma crea una sottocartella nella cartella dove si trova il modello .CSE, ed in quella cartella scrive il contenuto unzippato del file ODT.
Se il modello si chiama "MICKEY" e la connessione è "AB", la cartella si chiamerà "MICKEY.AB.ODTDIR". Il report in ODT format, già zippato e pronto all'uso, si chiamerà "MICKEY.AB.ODT" e si troverà nella cartella del modello. Quindi alla fine della creazione del report si avrà:
MIKEY.AB.ODT il file con il report pronto all'uso nella cartella del modello.
MIKEY.AB.ODTDIR una sottocartella con una copia del file con il report, già unzippato per comodità
Tutta la informazione è contenuta nel file ODT, la sottocartella contiene invece una copia del file in formato unzippato.
Nella sottocartella si potranno trovare i file che, una volta zippati, danno luogo al file ODT stesso. Ciò può essere utile al fine di scorrere rapidamente le immagini ed i file xml. La struttura del file ODT è questa:
CARTELLA RADICE DELL' ODT
content.xml è il file con il contenuto principale del file ODT
styles.xml è un file che elenca gli stili del file ODT e non dovrebbe essere modificato
mimetype un file che specifica il formato, non deve essere modificato
meta.xml informazioni sul documento
settings.xml impostazioni della pagina, dei margini e della restituzione grafica
manifest.rdf è un file che non deve essere modificato
layout-cache è un file che non deve essere modificato
PICTURES (SOTTOCARTELLA)
qui sono presenti i file con le immagini del documento
META-INF (SOTTOCARTELLA)
manifest.xml questo file xml elenca i file referenziati nel modello (tra cui tutti i file delle immagini)
CONFIGURATIONS2 (SOTTOCARTELLA)
cartelle e sottocartelle presenti per compatibilità, non sono usate
THUMBNAILS (SOTTOCARTELLA)
cartella che contiene una immagine in miniatura del documento
La prima pagina del file ODT è la copertina, con una tabella di dati. Tra questi dati è l'Autore del report, che può essere impostato una volta per tutte usando il comando Modifica - Impostazioni , e poi salvato nel file CSE.STS una volta per tutte.
Il report ODT è attualmente alla prima release e sarà ulteriormente migliorato nelle prossime versioni del programma.
Il report può essere creato in tre modi diversi:
•Report esteso: sono inclusi tutti i capitoli, ed i risultati analitici (ovvero in tutte le combinazioni ed istanze) sono possono essere aggiunti selettivamente al report.
•Report ridotto: è come l'esteso, ma i risultati sono aggiunti solo come inviluppi.
•Report di una pagina: non vi è alcuna descrizione dei componenti e delle opzioni scelte, ma solo i risultati di inviluppo.
Relativamente alla dimensione delle immagini, va detto che queste sono necessariamente descritte nei frame ODT dandone la misura assoluta (in centimetri). Tuttavia, a seconda dei diversi schermi, sarà possibile avere che la stessa quantità di pixel può dare luogo a dimensioni assolute diverse. Le dimensioni delle immagini salvate nel file si riferiscono alla macchina che ha generato il file stesso. Su altre macchine le immagini potranno dover essere ridimensionate per un risultato ottimale.
I test eseguiti hanno evidenziato che Word prima di aprire il file ODT creato da CSE dichiara che esso è danneggiato e chiede di ripararlo. Tale problema è comune anche ad altre applicazioni che creano ODT per Microsoft Word e può essere risolto semplicemente chiedendo a Word di "riparare" il file ODT stesso. I file ODT creati da CSE non contengono al loro interno alcuna macro, e sono quindi assolutamente sicuri.
Formato EPUB
ePUB è un formato aperto non proprietario, che può essenzialmente essere visto come HTML+JPG+ZIP. Se un file .ePUB è rinominato cambiando la estensione in .ZIP sarà possibile strarre i file e dare uno sguardo alla struttura interna. Idealmente si possono modificare i file html e poi ri-zippare il contenuto, rinominare lo ZIP ePUB, ed ottenere così il file aggiornato. Ci sono anche diversi programmi gratuiti che possono essere usati per aprire un file ePUB, scorrendo il suo contenuto (uno particolarmente rapido è Adobe Digital Editions, gratuito; altri sono SIGIL, CALIBRE, ed altri ancora, tutti gratuiti). Dato che il formato ePUB è stato concepito per piccoli dispositivi come smart phone, o tablet, le pagine non hanno margini, o hanno margini ridotti a seconda del lettore utilizzato. I file EPUB sono molto compatti e possono essere letti usando tablets, nonché facilmente spediti via email.
Se il file ePUB deve essere modificato, o aggiornato dall'utente al fine di completarlo, il modo migliore è convertire il file ePUB in un file .DOC o .DOCX, o anche un .RTF, e poi aprirlo con l'editor preferito. Al fine di eseguire tale conversione dal formato di file ePUB ad altri formati (incluso PDF), raccomandiamo lo strumento AVS converter, che può essere acquistato ad un costo molto basso (39€ in Europa) e che sarà certamente utile anche per altre ragioni (conversioni da PDF a DOC, ad esempio). Per acquistare il prodotto di possono usare i seguenti link:
Descrizione del prodotto: http://www.avs4you.com/AVS-Document-Converter.aspx?sct=aff&ct=avangate&cid=40144
Demo download: http://www.avs4you.com/download_product_direct.aspx?product=AVSDocumentConverter&sct=aff&ct=avangate&cid=40144
Acquisto: http://www.avs4you.com/Register.aspx?sct=aff&ct=avangate&cid=40144
Il convertitore che abbiamo estensivamente usato per i nostri test si chiama "Document Converter". Si può aprire il file ePUB usando il convertitore, scegliere la cartella ove scrivere il file convertito a un altro formato, scegliere il formato preferito e poi, premendo un tasto, avviare la conversione. E' molto facile.
Se si una il formato DOC e DOCX, la prima cosa che si vorrà fare è applicare i margini alle pagine (menu: Layout di pagina-Margini in Word™). Si sarà quindi in grado di stampare il report in modo adeguato.
Se non si vogliono spendere i soldi del convertitore, si può usare il programma gratuito Sigil per editare e stampare con i margini desiderati. I margini possono essere aggiunti usando la anteprima di stampa. Sigil può essere gratuitamente scaricato qui:
Sigil: http://code.google.com/p/sigil/downloads/list
Quando viene eseguito il comando File - Report, il programma crea una sottocartella nella cartella dove si trova il modello .CSE, ed in quella cartella scrive il contenuto unzippato del file ePUB.
Se il modello si chiama "MICKEY" e la connessione è "AB", la cartella si chiamerà "MICKEY.AB.EPUBDIR". Il report in ePUB format, già zippato e pronto all'uso, si chiamerà "MICKEY.AB.EPUB" e si troverà nella cartella del modello. Quindi alla fine della creazione del report si avrà:
MIKEY.AB.EPUB il file con il report pronto all'uso nella cartella del modello.
MIKEY.AB.EPUBDIR una sottocartella con una copia del file con il report, già unzippato per comodità
Tutta la informazione è contenuta nel file ePUB, la sottocartella contiene invece una copia del file in formato unzippato..
Nella sottocartella si potranno trovare i file che, una volta zippati, danno luogo al file ePUB stesso. Ciò può essere utile al fine di scorrere rapidamente le immagini ed i file html. La struttura del file ePUB è questa:
CARTELLA RADICE DELL' EPUB
content.opf una lista di tutti i file che sono contenuti dentro l'ePUB
mimetype un file che specifica il formato, non deve essere modificato
toc.ncx sommario ed istruzioni di navigazione
META-INF (SOTTOCARTELLA)
com.apple.ibooks.display-options.xml non modificare
container.xml non modificare
OPF (SOTTOCARTELLA)
tutti i file html e jpeg che sono usati dal file ePUB, più altre immagini che sono create automaticamente e non usate
La prima pagina del file ePUB è la copertina, con una tabella di dati. Tra questi dati è l'Autore del report, che può essere impostato una volta per tutte usando il comando Modifica - Impostazioni , e poi salvato nel file CSE.STS una volta per tutte.
Il report ePUB è attualmente alla terza release e sarà ulteriormente migliorato nelle prossime versioni del programma.
Il report può essere creato in tre modi diversi:
•Report esteso: sono inclusi tutti i capitoli, ed i risultati analitici (ovvero in tutte le combinazioni ed istanze) sono possono essere aggiunti selettivamente al report.
•Report ridotto: è come l'esteso, ma i risultati sono aggiunti solo come inviluppi.
•Report di una pagina: non vi è alcuna descrizione dei componenti e delle opzioni scelte, ma solo i risultati di inviluppo.
-----------------------------
C.S.E. - 2001-2022 - Copyright Castalia srl - Milan - Italy - www.castaliaweb.com