L’interfaccia di CSE
All'apertura di CSE viene chiesto tramite il dialogo sottostante se si vuole lavorare con la versione FULL del programma o con quella LIGHT. La versione FULL dispone di tutti i comandi e di tutte le funzionalità di CSE: tutte le operazioni descritte nella guida sono possibili nella versione FULL, e la guida stessa fa principalmente riferimento a tale versione, salvo diverse indicazioni. La versione LIGHT, invece, dispone di comandi e funzionalità limitati e di un'interfaccia semplificata. Per ulteriori informazioni si veda Come comprendere le limitazioni della versione LIGHT.
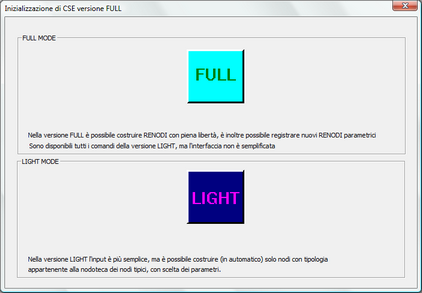
INTERFACCIA VERSIONE FULL
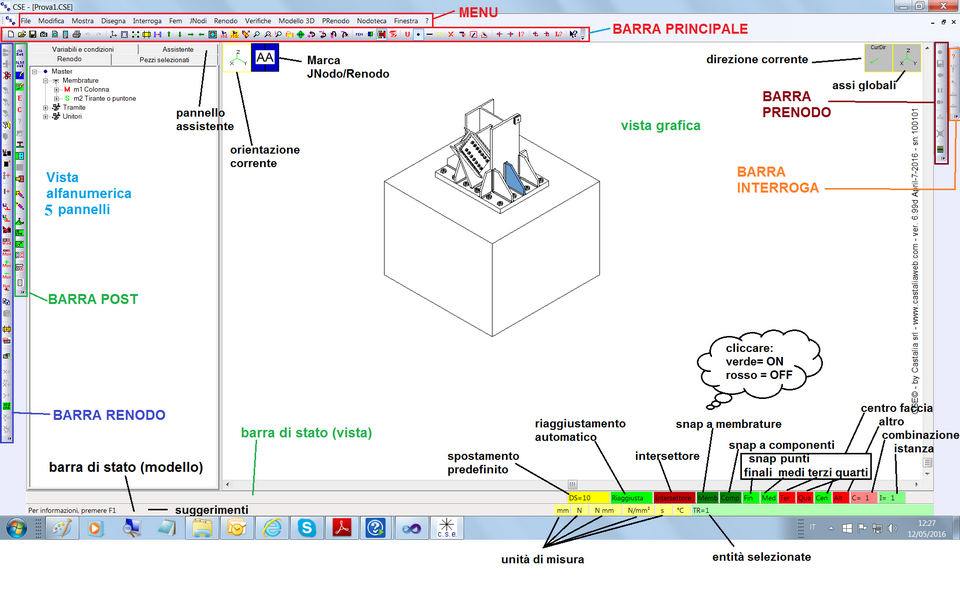
L'ambiente di lavoro prevede una cornice principale, un menù di comandi, due barre di stato, varie barre di comandi, due barre di scorrimento.
Moltissime caratteristiche di CSE sono comuni a tutti i programmi per Windows (il funzionamento delle finestre, delle barre di scorrimento, delle finestre di dialogo eccetera eccetera).
Altre sono proprie di CSE. In CSE, per esempio, il tasto destro del mouse ha sempre la funzione di interrompere un comando, ed è pertanto assimilabile al tasto ESC. Il tasto sinistro sinistro è assimilabile al tasto “INVIO” della tastiera.
Nella barra di stato della finestra principale sono indicate le unità di misura attive in quel momento (sfondo giallo). Con lo sfondo verde chiaro è riportata una sezione dove è indicato il numero di entità selezionate in un certo istante. Le entità elencate dipendo dal tipo di vista (FEM, JNODO, RENODO o 3D). Inoltre nel corso della esecuzione di alcuni comandi vi sono le coordinate del cursore, continuamente aggiornate, ed espresse nella unità di misura attiva. Vengono altresì riportati suggerimenti sul significato e l'uso dei comandi.
La barra di stato della vista attiva assume una certa importanza perché consente di modificare il funzionamento di diversi comandi:
1.Il primo riquadro ("DS=" in giallo) riporta lo spostamento predefinito nella unità di misura di lunghezza attiva. E' cliccabile a destra e sinistra per diminuire o aumentare il valore. Il valore può essere fissato direttamente con il comando Imposta.
2.Il secondo riquadro ("Riaggiusta" verde se ON, rosso se OFF) dice se dopo una modifica di un componente il posizionamento degli altri componenti viene modificato per riaggiustare le connessioni o invece se tale operazione non viene compiuta (si veda Riaggiusta).
3.Il terzo riquadro ("Intersettore", verde se ON, rosso se OFF) dice se nella ricerca di punti della scena viena attivata la opzione di ricerca delle intersezioni tra linee notevoli (si veda Intersettore).Il flag può essere modificato anche nel corso di un comando.
4.Il quarto riquadro ("Memb", verde se ON, rosso se OFF) dice se è attivo lo SNAP a membrature. Se non è attivo i punti scena e le facce di membrature non saranno cliccabili. Il flag può essere modificato anche nel corso di un comando, come anche i successivi.
5.Il quinto riquadro ("Comp", verde se ON, rosso se OFF) dice se è attivo lo SNAP a componenti (tramite, bullonature e saldature). Se non è attivo i punti scena e le facce di tramite e unitori non saranno selezionabili.
6.Il sesto riquadro ("Fin", verde se ON, rosso se OFF) dice se è attivo lo SNAP a punti teminali di lati di facce. Se non è attivo tali punti non saranno selezionabili.
7.Il settimo riquadro ("Med", verde se ON, rosso se OFF) dice se è attivo lo SNAP a punti medi di lati di facce. Se non è attivo tali punti non saranno selezionabili.
8.L'ottavo riquadro ("Ter", verde se ON, rosso se OFF) dice se è attivo lo SNAP a punti posti ai terzi dei lati di facce. Se non è attivo tali punti non saranno selezionabili.
9.Il nono riquadro ("Qua", verde se ON, rosso se OFF) dice se è attivo lo SNAP a punti posti ai quarti dei lati di facce. Se non è attivo tali punti non saranno selezionabili.
10.Il decimo riquadro ("Cen", verde se ON, rosso se OFF) dice se è attivo lo SNAP a punti posti al centro di facce. Se non è attivo tali punti non saranno selezionabili.
11.L'undicesimo riquadro ("Alt", verde se ON, rosso se OFF) dice se è attivo lo SNAP a punti che non abbiano le caratteristiche precedenti. Se non è attivo tali punti non saranno selezionabili.
12.Il dodicesimo riquadro indica la combinazione di carico attiva. Se la modalità di utilizzo delle azioni interne è quella che fa uso delle azioni calcolate con un modello BFEM esterno, prendendo le peggiori 24 combinazioni per ogni membratura, tra parentesi figura il numero della combinazione originaria nel modello BFEM.
13.Il tredicesimo riquadro indica la istanza del JNodo/Renodo attiva (ai fini del controllo delle verifiche). Se la modalità di utilizzo delle azioni interne è quella che fa uso delle azioni calcolate con un modello BFEM esterno, prendendo le peggiori 24 combinazioni per ogni membratura, tra parentesi figura il numero della istanza che corrisponde alla combinazione originaria corrispondente alla combinazione attiva.
![]()
In generale, tutti i colori sono lasciati alla decisione dell'utente, che può in questo modo personalizzare il programma, facendolo funzionare secondo i propri gusti.
Portando il mouse sopra un bottone si ha un suggerimento (tool tip) sul significato di quel bottone.
CSE supporta il context sensitive help.
Diversi comandi fanno vedere un cerchio colorato in rosso che si muove col movimento del mouse. Talvolta questo circoletto compare due volte anzichè una, a causa della comparsa di dialoghi o per la particolare sequenza di comandi dati: è sufficiente rinfrescare lo schermo per tornare a vedere un solo pallino (comando Ridisegna).
Nella versione LIGHT i menu sono ridotti rispetto alla versione FULL; la barra renodo, chiamata semplicemente barra nodo ha un numero inferiore di bottoni, ma è anche resa più intuitiva e sequenziale: non sono presenti i bottoni associati a comandi non disponibili nella versione LIGHT e i bottoni disponibili vanno utilizzati generalmente dall'alto verso il basso, in successione. Per il resto, l'interfaccia della versione LIGHT coincide con quella della versione FULL. Per ulteriori informazioni si veda: Come comprendere le limitazioni della versione LIGHT.

Dislocatore
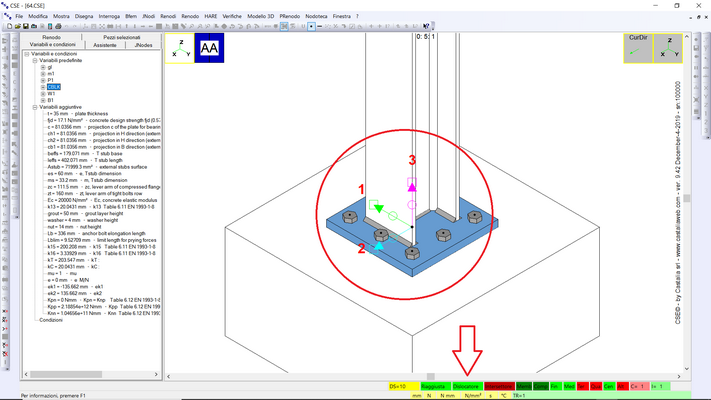
E' questo uno strumento che rende facile traslare o ruotare un oggetto. Quando è selezionato un singolo oggetto nella vista renodo, il dislocatore viene mostrato.Sono disponibili tre assi, e per ciascun asse un cerchio e un quadrato.
Se viene premuto il tasto sinistro del mouse quando il cursore del mouse è all'interno di un quadrato, e si muove il mouse, sempre con il tasto premuto, nella direzione dell'asse a cui appartiene il quadrato, l'oggetto viene traslato.
Se si fa la stessa cosa quando inizialmente il cursore del mouse è all'interno di un cerchio, l'oggetto sarà ruotato.
L'ammontare di traslazione o di rotazione è segnalato da una scritta che viene continuamente aggiornata.
Il dislocatore può essere attivo o no. Ciò dipende dal bottone "dislocatore" nella barra di stato della finestra attiva. Se il bottone è verde, il dislocatore è attivo, se invece è rosso esso è disattivo.
INTERFACCIA RIBBON
A partire dalla versione 10.8 è anche disponibile la Interfaccia Ribbon.
-----------------------------
C.S.E. - 2001-2024 - Copyright Castalia srl - Milan - Italy - www.castaliaweb.com